Run an engaging bilingual meeting with these tips from EFI
Essential workers in the fresh produce industry are continuing to pursue certification with Equitable Food Initiative (EFI) during the coronavirus pandemic. In response, EFI has adapted its trainings with Leadership Teams and auditors both within and outside the United States, facilitating bilingual virtual meetings on Zoom to complete portions of the training.
Use these tips to facilitate an effective and engaging Zoom meeting as you continue to pursue your company’s goals during this season.
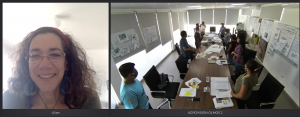
1. Prepare participants in advance
Make sure your meeting participants know what to expect. Send an email to participants ahead of the meeting clearly communicating the meeting start time and expected duration. Attach an agenda and include the meeting location link, the meeting registration link and any special instructions. For instance, you may want to have attendees join with their video on and audio muted. Include a list of the Zoom features that will be utilized during the meeting, with instructions. Annotated screen shots explaining where to find specific features are also helpful.
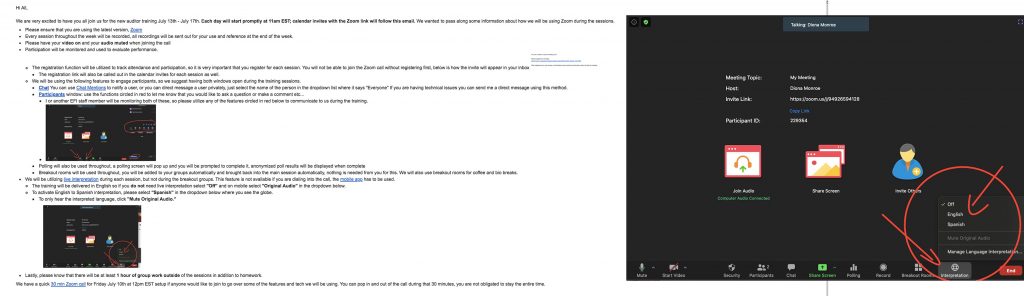
2. Share easy access links
Make it easy for your participants to access the meeting, register for the meeting and find additional Zoom feature instructions by adding links in your email communication and also in the calendar invitation. Include a link to the latest version of Zoom and system requirements so attendees can easily see if their software is up to date.
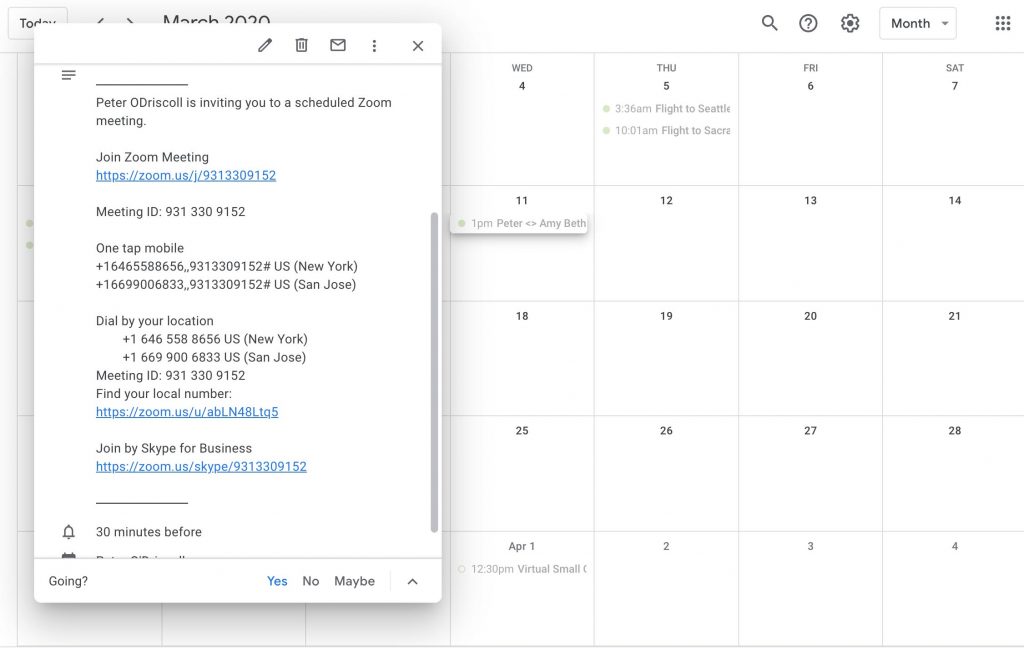
3. Track participation with the registration feature
Zoom’s registration feature can be used to track attendee’s participation during the meeting and evaluate performance. Keep the process simple by including only the most essential information on your registration form and review participants’ information before the meeting starts.
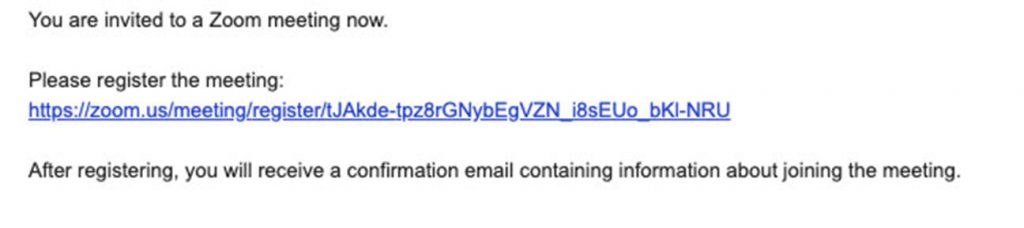
4. Offer a practice session and review
Schedule an optional short, come-and-go practice session a day before the meeting so participants can work out connection kinks and explore using Zoom’s features ahead of time. Use a minute or two at the beginning of the meeting to orient participants to the features and quickly review instructions for use.
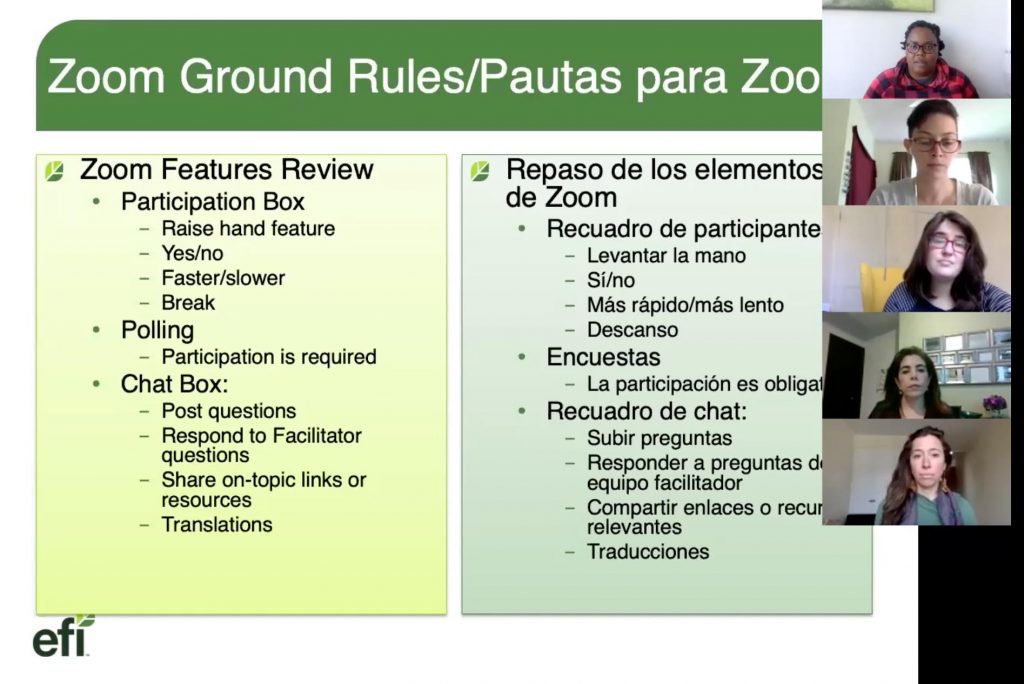
5. Use a dual language slide deck and the translation feature for seamless bilingual meetings
When possible, prepare your slide deck with bilingual content. Additionally, Zoom offers live language interpretation for nine languages. Once the language interpretation feature is enabled by the host, attendees can opt in to interpretation for their language of choice. Zoom interpreters are virtually added to the meeting and translate the meeting content live. For those opting in, the interpreted content is automatically played at 80% volume with the original speaker played at 20% volume. Participants can disable the original speaker if they prefer to hear the content in only their chosen language.
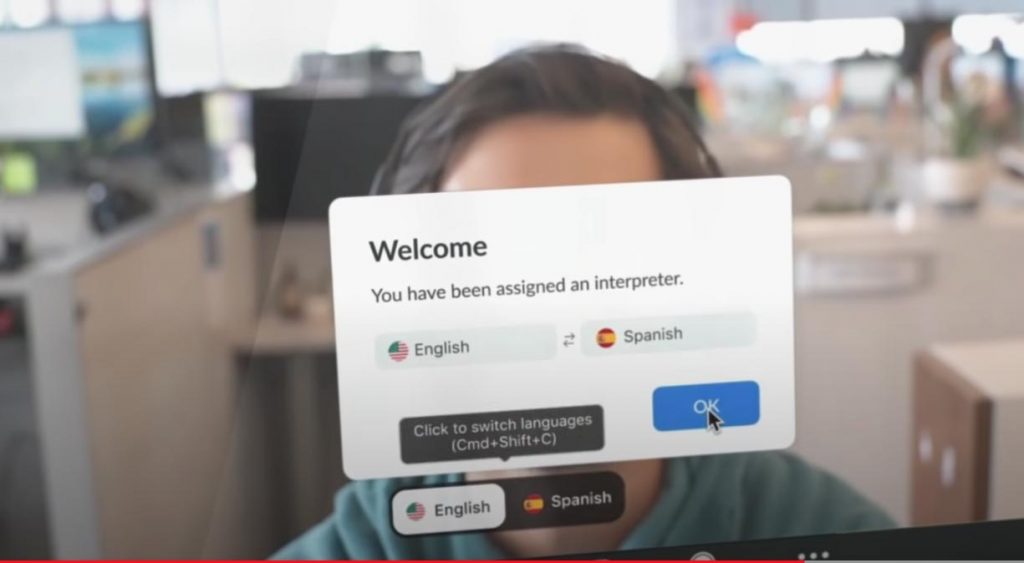
6. Increase interaction
Keep participants engaged by utilizing Zoom’s interactive features often throughout the meeting. Several Zoom features are highlighted below. In addition, consider incorporating features into a scheduled Q&A session, debrief sessions and games.
Following are the interactive features regularly used as EFI facilitates Zoom meetings and trainings:
- In-Meeting Chat allows participants to send a private message to individuals or the entire group. Participants can use chat as a way to share links and resources with the group or to ask questions.
- Raise Hand allows participants to get the attention of the host by choosing the raise hand icon, simulating a raised hand in a classroom or live meeting. Hosts can instruct meeting attendees about the best way to use this feature for each specific meeting.
- Polling is another way to keep participants engaged. The host can create a poll before the meeting begins and launch the poll to invite responses from attendees.
- Whiteboard is a feature that the host can enable to be shared by all participants. Participants can make annotations on the screen that are seen by everyone in the meeting. This feature can be used for brainstorming activities or icebreaker games.
- Breakout Rooms allow participants to split from the main meeting into smaller groups. The host can control the timing of the breakout session and grouping of participants. Use this feature to create opportunities to collaborate.

7. Record the meeting to share
Record the meeting to share with participants so they can review content after the meeting is over. Zoom offers recording to the cloud and locally on each participant’s computer. For those meeting attendees using the language interpretation feature, local recording is the best option. Explore Zoom’s settings prior to the meeting so you are prepared to record.
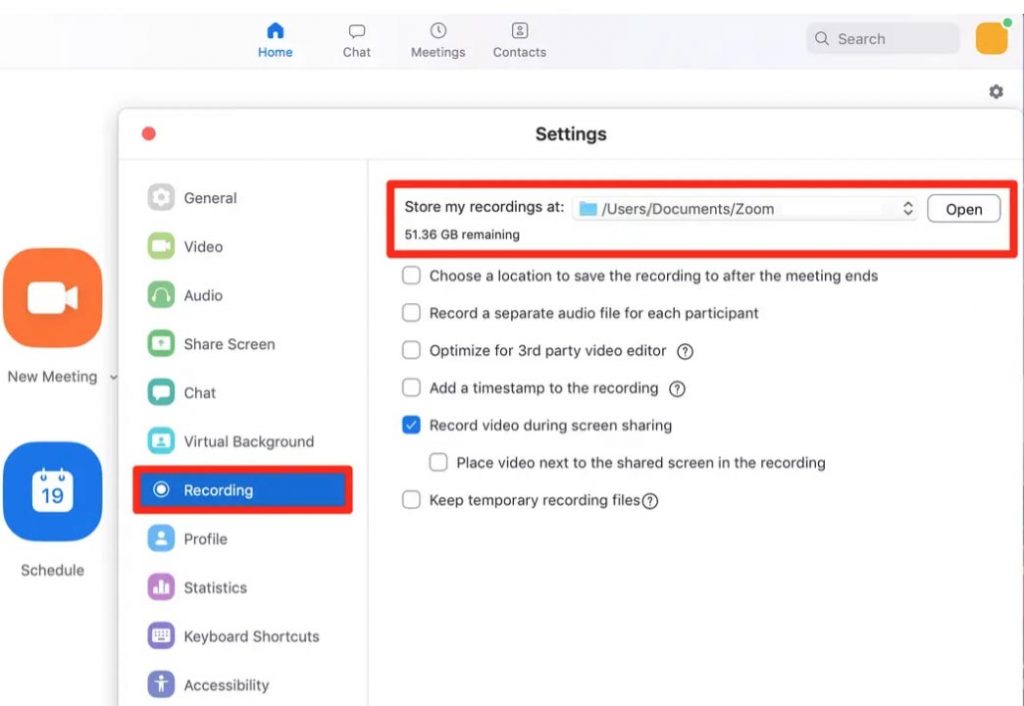
Find out more about the ways EFI is available to support your workforce development needs by visiting equitablefood.org/efi-services.

